Gli schermi HighDPI sono ormai la norma per un ampia gamma di dispositivi. Grazie ad una maggiore densità dei pixel dello schermo è impossibile per l'occhio umano distinguere un pixel dall'altro incrementando notevolmente la qualità del testo e delle immagini mostrate.
Questo costante incremento della densità di pixel però ha come effetto collaterale il fatto che alcuni software necessitano di ottimizzazioni all'interfaccia grafica per evitare che la diminuzione della dimensione dei pixel riduca eccessivamente la dimensione degli elementi mostrati.
Uno dei software che risulta illeggibile sul mio Dell XPS a causa della dimensione microscopica del testo è il bootloader predefinito di Ubuntu: GRUB.
Fortunatamente per correggere questo problema è sufficiente modificare la dimensione del font utilizzato da GRUB.
Aggiungere il font alla partizione di boot #
La prima cosa da fare è convertire il font da utilizzare in un formato (PFF2 font format) che GRUB sia in grado di impiegare all'avvio del sistema tramite il programma grub-mkfont.
sudo grub-mkfont --output=/boot/grub/fonts/DejaVuSansMono24.pf2 --size=24 /usr/share/fonts/truetype/dejavu/DejaVuSansMono.ttfNOTA: in questo caso ho scelto di utilizzare il font DejaVuSansMono ma è possibile utilizzare uno qualunque dei font installati nel sistema. (Ad esempio potresti usare il font predefinito di Ubuntu /usr/share/fonts/truetype/ubuntu/UbuntuMono-R.ttf)
Nel mio caso ho scelto una dimensione del font pari a 24 ma puoi scegliere quella che meglio si adatta al tuo sistema.
Anche il nome del font di output può essere scelto liberamente ma in questo caso per chiarezza ho scelto di usare le convenzione: nome del font + dimensione.
Aggiungere il font alla configurazione di GRUB #
Una volta che il font è stato convertito in un formato compatibile con GRUB è necessario modificare la configurazione in modo che venga utilizzato al posto di quello predefinito.
Per farlo bisogna aggiungere la riga GRUB_FONT=<path_font_da_utilizzare> al file /etc/default/grub con il comando:
sudo nano /etc/default/grub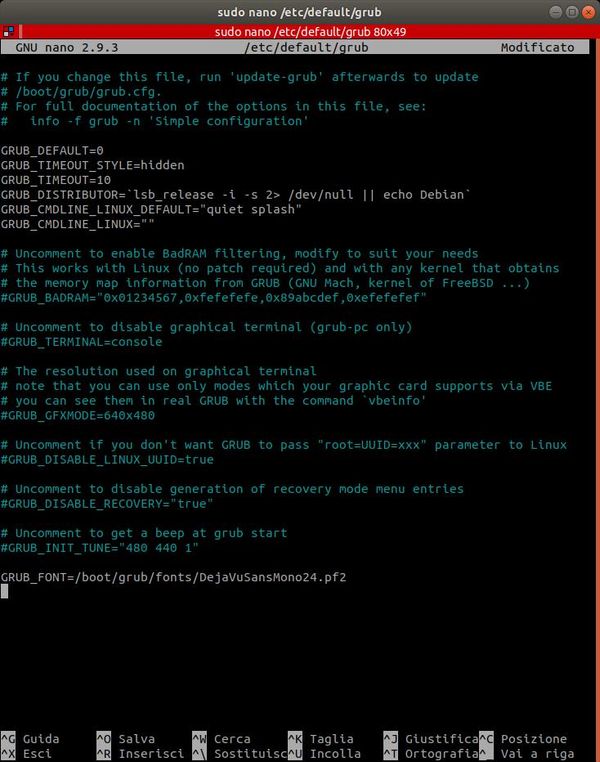
Una volta terminate le modifiche bisogna fare in modo che siano applicate con il comando sudo update-grub.
A questo punto non resta che riavviare il sistema per vedere le modifiche applicate.

Se questo post ti è stato utile puoi farmelo sapere scrivendomi direttamente su Telegram. Inoltre ti invito ad iscriverti al mio canale Telegram e a seguirmi su Twitter per non perderti nemmeno un post del mio blog. A presto!
